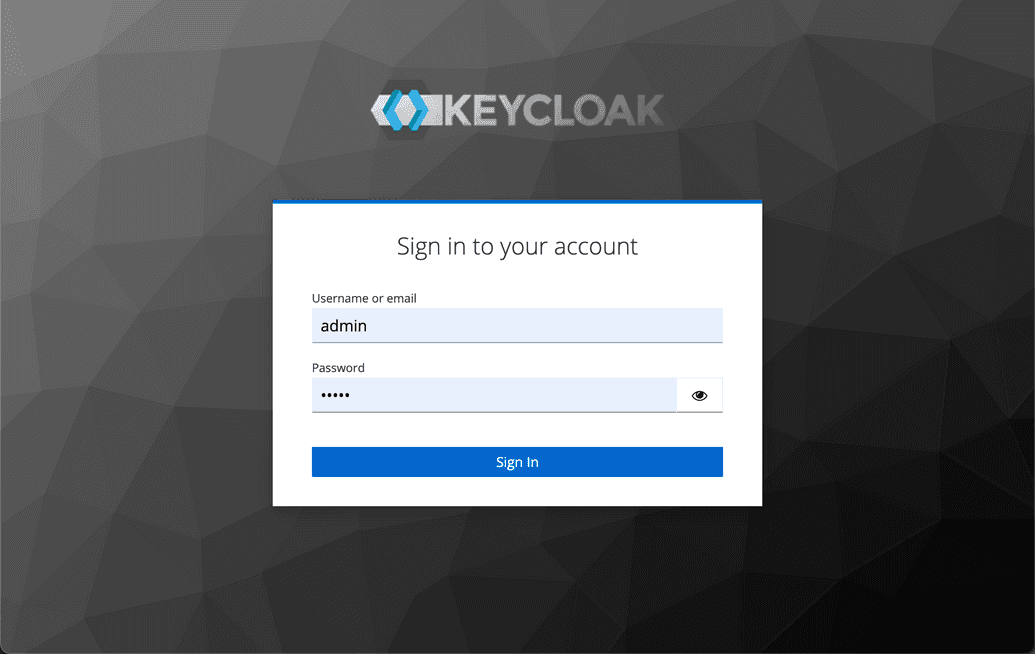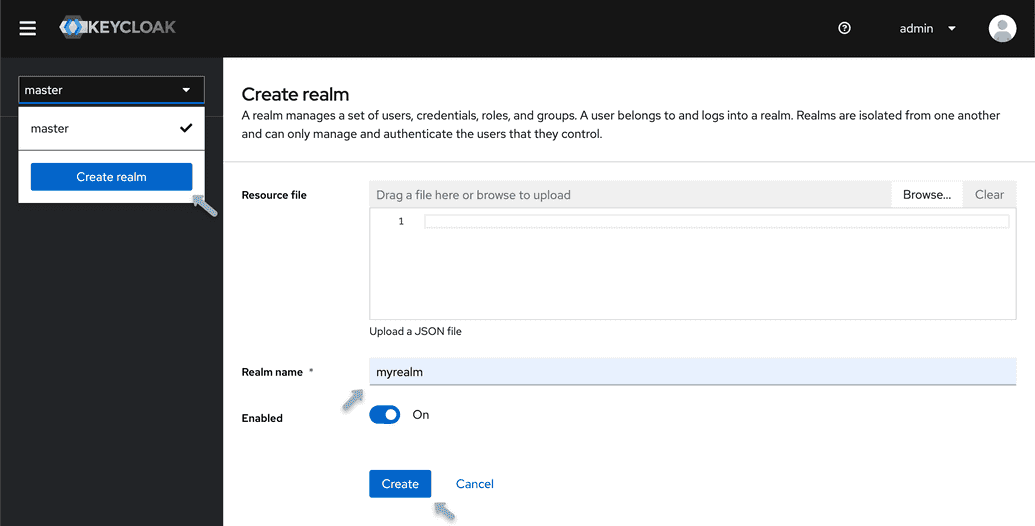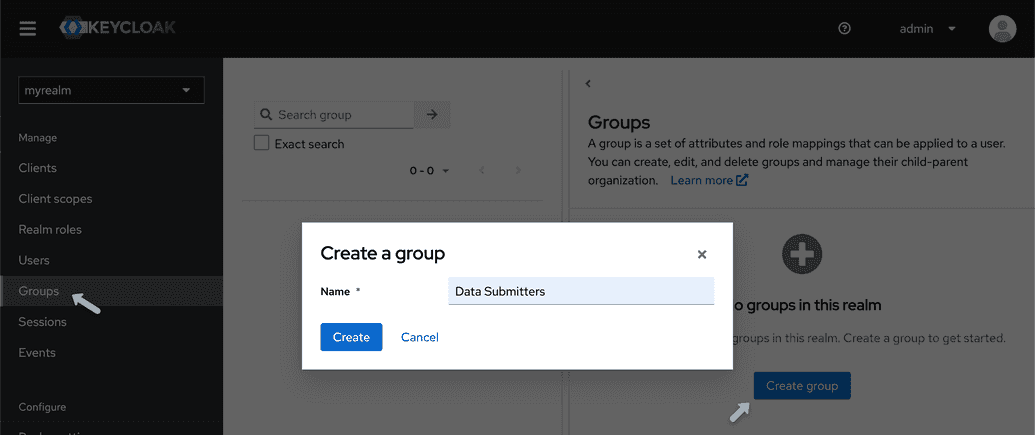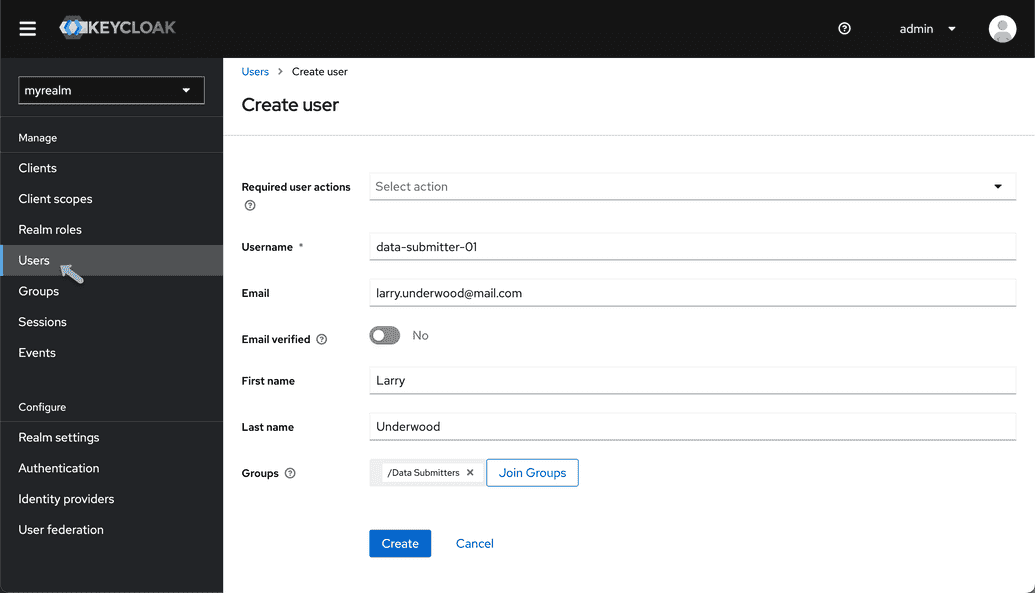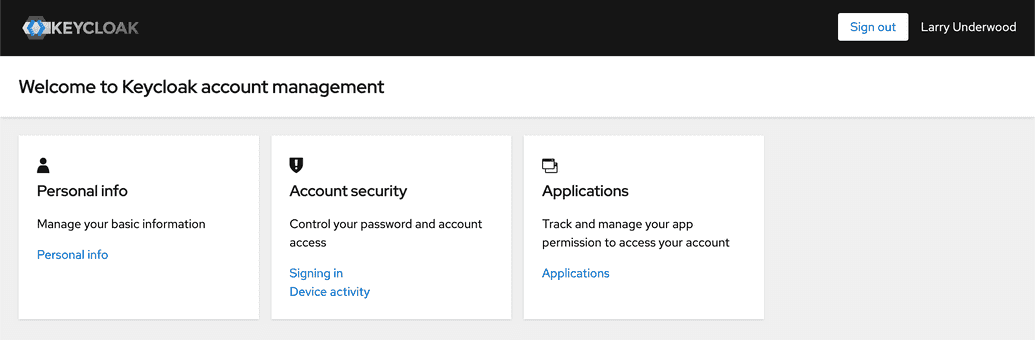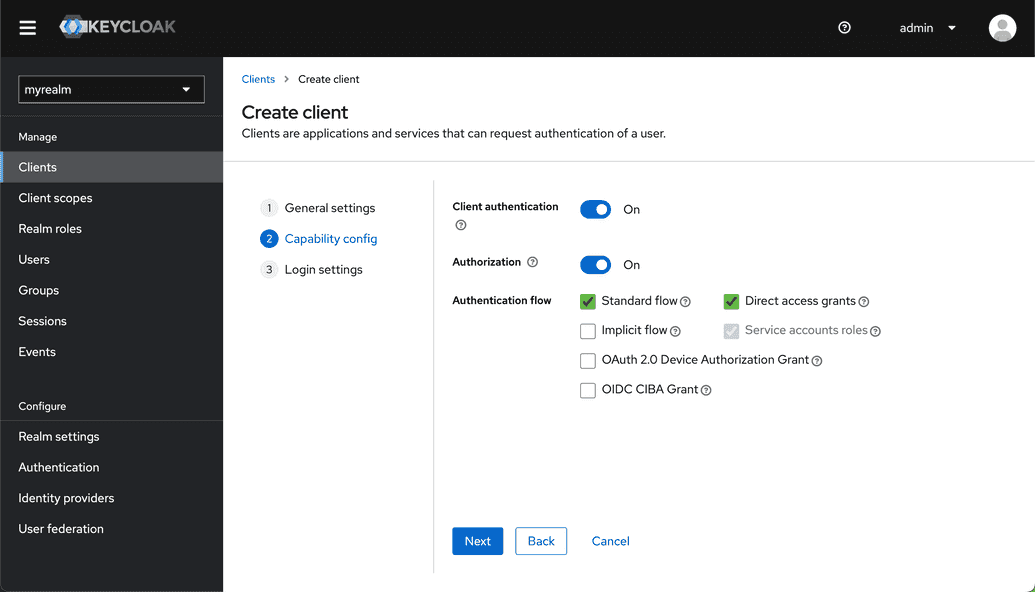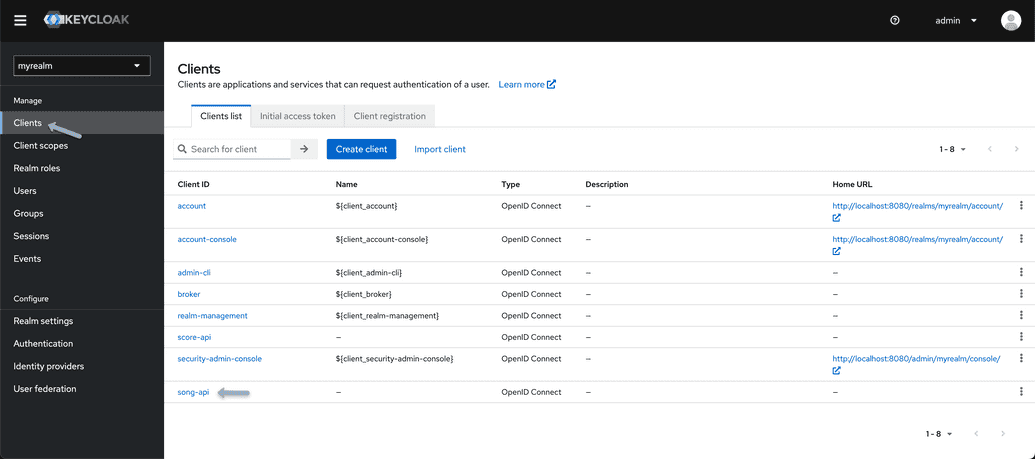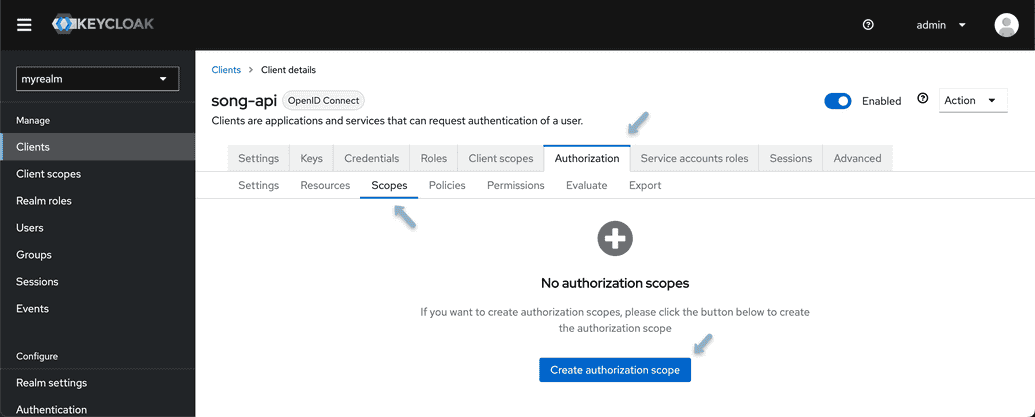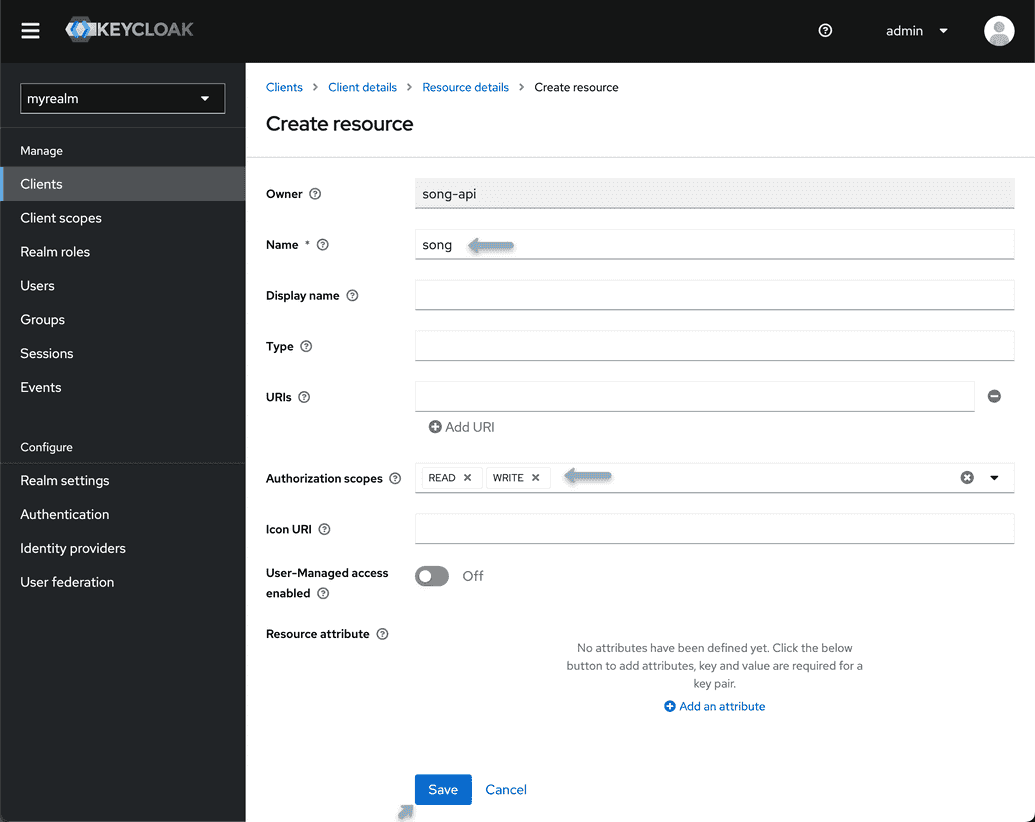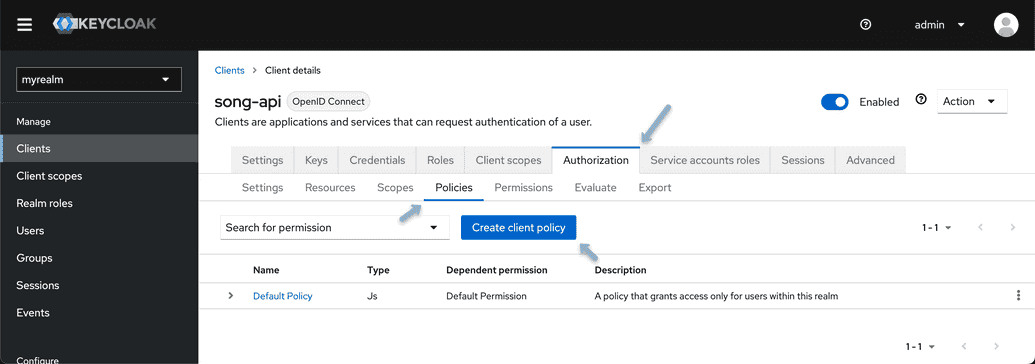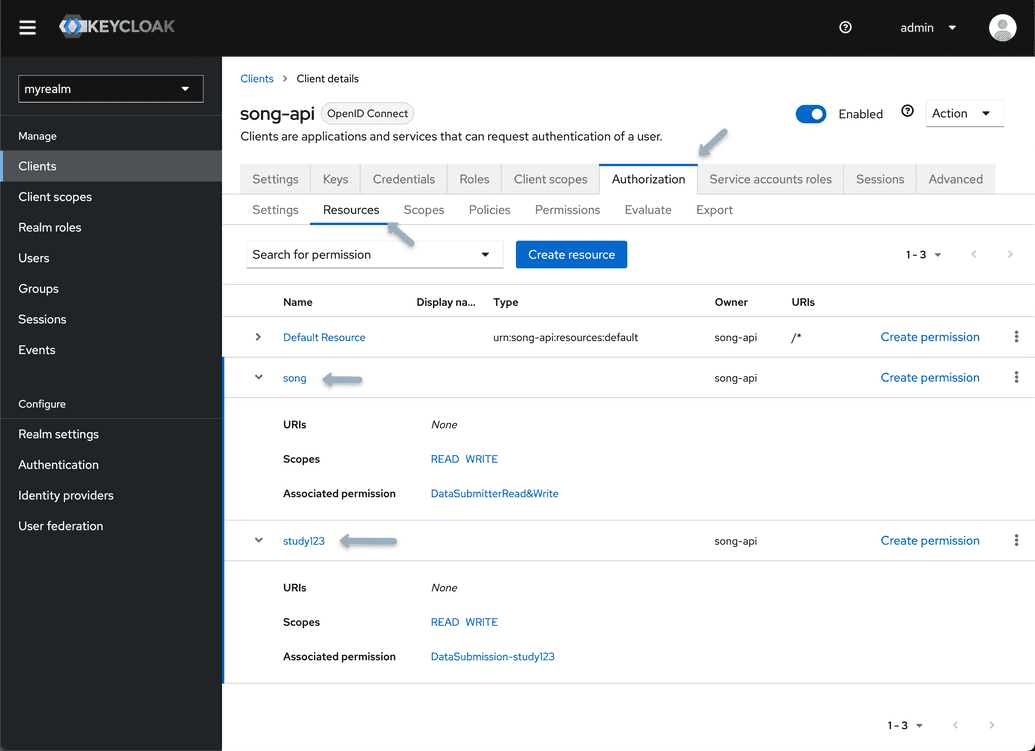OAuth Provider
For Authorization and Authentication, Song readily supports two options:
Keycloak, a highly regarded open-source identity and access management (IAM) service developed by Red Hat
Ego, Overture's original authorization and authentication solution.
The most suitable platform will depend on your project's specific requirements. Information on setting up both services with Score can be found below.
Keycloak Setup
There are multiple methods of deploying Keycloak, documentation on Keycloak deployment can be found on the Official Keycloak website.
To expedite the setup process using docker, execute the following command in your terminal:
docker run --name Keycloak -d -p 8080:8080 -e KEYCLOAK_ADMIN=admin -e KEYCLOAK_ADMIN_PASSWORD=admin quay.io/keycloak/keycloak:22.0 start-dev
This command starts Keycloak exposed on local port 8080 and creates an initial admin user with the username admin and password admin
 Development Configuration Caution
Development Configuration Caution
This setup is designated for development and testing purposes and should not be used in production settings. For production deployments, please refer to Configuring Keycloak for Production.
Overture API Key Provider
The Overture API Key provider extends Keycloak's functionality, by adding custom logic that allows Keycloak to interact with Song. The following steps outline how to download and install the Overtures API Key provider.
- Using the following link download the Overture API Key Provider.
- Move the
keycloak-apikeys.jarfile to the provider's folder within Keycloak (opt/keycloak/providers/). - Restart the Keycloak server for the updated provider to take effect.
 Does this look familiar?
Does this look familiar?
If you have previously set up Score with Keycloak, you can skip ahead to the application setup section on this page.
Realm Configuration
Login to the admin console
To access the admin console, navigate to <url>/admin (e.g., localhost:8080/admin) and log in with the credentials made during your Keycloak deployment.
Create a realm
Keycloak supports the creation of realms for managing isolated groups of applications and users. The default realm is named "master," and is intended solely for Keycloak management.
- Open the Keycloak Admin Console.
- In the top-left corner, select "master", then choose "Create Realm".
- Type
myrealmin the Realm Name field and select "Create".
Creating a group
As an example, we will create a data submitters group. After, we will configure and apply the appropriate permissions for this group.
From the left-hand panel, select "Groups" and click "Create group".
Name the group
data submittersand select "create".
Creating a User
To populate the realm with its first user:
- From the Keycloak Admin Console, under your newly created realm from the left-hand menu select "Users" and click "Add User".
- Input your details, and then click "Create".
 Keycloak User Administration
Keycloak User Administration
Various configurations can be applied to new users, detailed information can be found within Keycloaks official Server Administration documentation
Next, a password must be established:
- At the top of the User details page, select the ""Credentials" tab"
- Input your Password. To avoid mandatory password updates upon first login set "Temporary" to "Off"
- Using the newly created username and password login to the Keycloak Account Console accessed from
http://localhost:8080/realms/myrealm/account/.
From the Account Console, users can manage their accounts, modify profiles, activate two-factor authentication, and link identity provider accounts.
Application Setup
Before we set up and apply permissions we must create a "client" for the Song API.
- Re-open your Keycloak admin console located at
<url>/adminand confirm you are within your recently created realm. - Select "Clients" and then "Create client" and input the following:
| Field | Value |
|---|---|
| Client Type | OpenID Connect |
| Client ID | song-api |
- Select "Next" and turn on Client Authentication, confirm Standard flow is enabled, turn authorization on and then click "next" and then "Save" (Nothing needs to be inputted for login settings).
Make sure you have toggled on both "Client Authentication" and "Authorization"
Configuring your Application
After creating our client, the next step is configuring the resource name, scopes, policies, and permissions. All these settings can be adjusted within the Authorization tab of the client you've just created. To access your client select "Clients" from the left-hand navigation menu and from the "Client list" select the newly created client.
Scopes
Scopes represent actions that users can perform on a particular resource. They define the level of access a user has to a resource, such as reading, writing, updating, or deleting. For more details, checkout the following Keycloak documentation
- Navigate to the Scopes tab and select "Create Authorization Scope"
- Create two authorization scopes, one for READ and one for WRITE access.
Resources
Resources are objects or entities that users can interact with, such as a database, a file, or an API endpoint. When defining resources, you assign them to specific scopes, indicating what actions can be performed on those resources. For more details, checkout the following Keycloak documentation
- From the Resource tab, select "Create Resource".
- Your first resource is generalized and will not be associated with any specific study or program. Name the resource
score, and from the authorization scopes field dropdown select "READ" and "WRITE". - Click save and return to the client details page.
 Introducing New Studies or Programs
Introducing New Studies or Programs
When introducing a new study or program, the creation of an additional resource within Keycloak is required. This includes re-applying the following policies, scopes and permissions to desired users and groups.
Policies
Policies are rules that determine who can access resources based on certain conditions. They encapsulate the logic to decide whether to grant or deny access. Policies can be based on group membership, user attributes, or time-based conditions. For more details, checkout the following Keycloak documentation
- Select the Policy tab and click "Create Client Policy"
- From the popup modal select "group policy".
- Name your policy (e.g.,
data submission policy) and select "Add groups from the modal check the box next to the Data Submitter group and click "Add" then "Save".
Permissions
Permissions are the final decision-making mechanism connecting resources, scopes, and policies. They define which users or groups can access which resources under what circumstances. Permissions are evaluated based on the evaluation strategy chosen (e.g., Affirmative, Unanimous, or Consensus). Permissions can be resource-based, meaning they apply directly to a resource, or they can be scope-based, meaning they apply to a scope or combination of scopes and resources. For more details, checkout the following Keycloak documentation
- Select the permissions tab, click "Create Permission" and from the dropdown select "Create resource-based permission.
- Assign the newly created resource, scope, and policy. Select
Affirmative strategy.
Creating a New Study
As mentioned previously, when introducing a new study or program, the creation of an additional resource within Keycloak is required. This includes re-applying policies and permissions to desired users and groups.
To add a new study, create a new resource with the desired name of your study or program (i.e. PROGRAM.study123) and repeat the steps outline above, specficially the Resources, Policies and Permissions sections of configuring your application. Once complete you should have the following:
Integration with Song
Update your .env.song file with the required Keycloak variables, the following code block will help you get started:
# ============================# Keycloak Integration# ============================SPRING_CONFIG_ACTIVATE_ON_PROFILE=secureAUTH_SERVER_PROVIDER=keycloakAUTH_SERVER_TOKENNAME=apiKeyAUTH_SERVER_KEYCLOAK_HOST={{keycloak-host-url}}AUTH_SERVER_KEYCLOAK_REALM=myrealmAUTH_SERVER_CLIENTID={{song-client-ID}}AUTH_SERVER_CLIENTSECRET={{song-client-secret}}AUTH_SERVER_SCOPE_STUDY_PREFIX=PROGRAM.study123AUTH_SERVER_SCOPE_STUDY_SUFFIX=.WRITEAUTH_SERVER_SCOPE_SYSTEM=song.WRITEAUTH_SERVER_INTROSPECTIONURI={{keycloak-host-url}}/realms/{{keycloak-realm}}/apikey/check_api_key/SPRING_SECURITY_OAUTH2_RESOURCESERVER_JWT_PUBLIC_KEY_LOCATION={{keycloak-host-url}}/realms/{{keycloak-realm}}/protocol/openid-connect/certs
Replace any default values with the values specific to your environment. The table below summarizes the variables shown above:
| Setting | Requirement | Description |
|---|---|---|
AUTH_SERVER_PROVIDER | Required | Specify the authentication server provider. In this case, it's set to keycloak. |
AUTH_SERVER_KEYCLOAK_HOST | Required | The host address for the Keycloak server. Default is http://localhost update this variable accordingly. |
AUTH_SERVER_KEYCLOAK_REALM | Required | The realm in Keycloak under which the Score service is registered. Example: myrealm. |
AUTH_SERVER_URL | Required | URL for the Keycloak API endpoint authenticating a user's API key. Specify the full endpoint URL by inserting your realm name. |
AUTH_SERVER_TOKENNAME | Required | Name identifying a token. Keep this as the default value apiKey. |
AUTH_SERVER_CLIENTID | Required | The client ID for the Score application configured in Keycloak. |
AUTH_SERVER_CLIENTSECRET | Required | The client secret for the Score application configured in Keycloak. This can be accessed from the "Client details" under the "Credentials tab" |
AUTH_SERVER_SCOPE_DOWNLOAD_SYSTEM | Required | Scope (permission) for system-level downloads from Score using an API key. Default: score.WRITE. |
AUTH_SERVER_SCOPE_DOWNLOAD_SUFFIX | Required | Suffix after the Song study name when assigning study-level download scopes for Score. Default: .READ. |
AUTH_SERVER_SCOPE_UPLOAD_SYSTEM | Required | Scope (permission) for system-level uploads to Score using an API key. If following the above instrutions for application setup this value will be score-api.. |
AUTH_SERVER_SCOPE_UPLOAD_SUFFIX | Required | Suffix after the Song study name when assigning study-level upload scopes for Score. Default: .WRITE. |
SPRING_SECURITY_OAUTH2_RESOURCESERVER_JWT_JWKSETURI | Required | URI for JWT JSON Web Key Set (JWK Set) for the OAuth2 resource server. Specify the Keycloak server URI by inserting your realm name. |
Ego Setup
For help installing Ego and the Ego admin UI, please refer to our Ego installation documentation.
If you're using Ego the secure profile is essential. It enables authentication for requests to the Song API via API keys issued by Ego. To set up your Song server with Ego modify your .env.song file as follows:
# ============================# Ego Integration (Required)# ============================# Configuration for the secure profileSPRING_PROFILES_ACTIVE=secure# Ego authentication settingsAUTH_SERVER_URL={{ego-host-url}}/o/check_api_key/AUTH_SERVER_CLIENTID={{song-client-ID}}AUTH_SERVER_CLIENTSECRET={{song-client-secret}}AUTH_SERVER_TOKENNAME={{API-key}}AUTH_SERVER_SCOPE_STUDY_PREFIX=song.AUTH_SERVER_SCOPE_STUDY_SUFFIX=.WRITEAUTH_SERVER_SCOPE_SYSTEM=song.WRITESPRING_SECURITY_OAUTH2_RESOURCESERVER_JWT_PUBLIC_KEY_LOCATION={{ego-host-url}}/oauth/token/public_key
Replace placeholders found in {{brackets}} with your values. The table below summarizes the variables outlined above:
| Setting | Requirement | Description |
|---|---|---|
AUTH_SERVER_URL | Required | Ego API endpoint URL for API key authentication. |
AUTH_SERVER_TOKENNAME | Required | Token identifier, typically apiKey. |
AUTH_SERVER_CLIENTID | Required | Client ID for Score registered in Ego. |
AUTH_SERVER_CLIENTSECRET | Required | Client secret for Score registered in Ego. |
AUTH_SERVER_SCOPE_DOWNLOAD_SYSTEM | Required | System-level download scope using an API key. |
AUTH_SERVER_SCOPE_DOWNLOAD_STUDY_PREFIX | Required | Prefix for study-level download scopes. |
AUTH_SERVER_SCOPE_DOWNLOAD_STUDY_SUFFIX | Required | Suffix for study-level download scopes. |
AUTH_SERVER_SCOPE_UPLOAD_SYSTEM | Required | System-level upload scope using an API key. |
AUTH_SERVER_SCOPE_UPLOAD_STUDY_PREFIX | Required | Prefix for study-level upload scopes. |
AUTH_SERVER_SCOPE_UPLOAD_STUDY_SUFFIX | Required | Suffix for study-level upload scopes. |
 Ego User Guide
Ego User Guide
For information on setting up uses, groups and applications in Ego, please refer to our documentation on using the Ego admin UI.